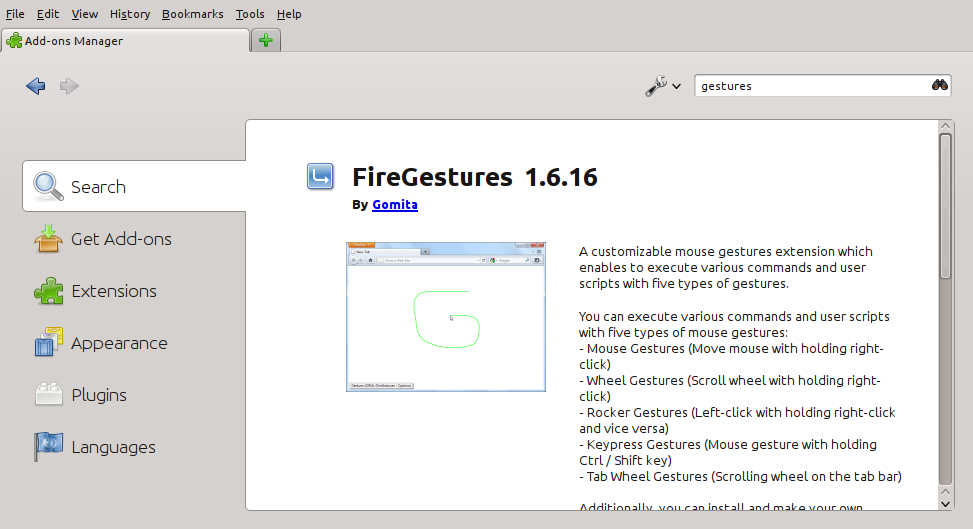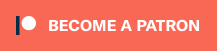Firefox Gestures
Firefox is default Web browser in many Linux distributions and one of the most popular browsers around. Firefox is an excellent browser on many counts, but one if its coolest features is its ability to add features and capabilities through a system of extensions. A good thing too, at least from the perspective of this discussion. You see, gestures aren't built in to Firefox, so we need to get them elsewhere and we do that by installing an extension. Extensions are program enhancements that can dramatically change how you work with your browser. This framework of extensions makes Firefox not just a great browser, but a superior browser; extension support is another idea that has legs. But I digress . . .
To experience Firefox gestures, we're going to find a suitable add-on (or extension) for gestures — yes, there's more than just one. Click Tools on the menu bar and select Add-ons. A new tab will appear with a list of categories running down the left side from which you can manage your extensions, change the browser's appearance, and more. To see a list of the extensions already in your system, cilck Extensions. On a fresh install, there is usually only a handful of things here. To find ourselves an extension that does gestures, click on "Get Add-ons" then type the word "gestures" in the search bar. You'll see FireGestures listed there; to find out more about the extension, click the More link which is to the right of the Install button. You'll get a defailed description about the extension you're looking to install (see Figure 1).
Figure 1: The Firefox Add-on window lets also lets you search for extensions, like FireGestures.
Click "Install now" to finish the installation. And no, I won't repeat the joke about the user who is asked whether he read the End User License Agreement (his answer is, "Sure, it said click OK to continue") That's it. You must now restart Firefox to activate FireGestures; there's a link telling you to restart so go to it.
Using this extension, you can use your mouse to move forward or back in your history, open or close a new tab, and pretty much do anything you would with keystroke or by manually navigating the menu. There are many gestures pre-configured allowing you to work with FireGestures as is. Gestures are typically entered by clicking and holding the right mouse button and tracing out a path which is highlighted in green. The mouse trail color is of course configurable via the extensions preferences dialog which you can access with its own gesture (see Figure 2). Click and hold the right mouse button and trace left, then down, then right, then up, then left again (LDRUL) or click Tools, Add-ons, then select preferences from there.

Figure 2 : Open the FireGestures preferences with gestures; left, down, right, up, and left.
Once the preferences dialog appears, it provides you with three main sections via a top icon bar. These icons are labeled "Main", "Mapping", and "Advanced. (see Figure 3).

Figure 3 : FireGestures has a gesture activated preferences dialog.
Under the Main section, you may want to change the color of the mouse trails, change its size, or turn it off altogether. This is also where you can select the mouse button to use should you decide that the right mouse button doesn't work for you. One I find particularly useful is the gesture timeout. The idea here is that if you start a gesture and don't complete it in some defined period (a few seconds), the gesture is ignored.
To find out, change, or add to the list of gestures, click the Mapping button at the top. You'll see a huge list of common browser functions and the mouse movements needed to achieve them (see Figure 4). Each gesture is mapped using single letters to indicate direction. It's pretty easy to figure remember; up is "U" and down is "D", left is "L", and right is "R". Move forward with a right motion and back with left flick of your mouse. Zoom into the text by moving left, right, then up. Left, right, then down zooms out. It doesn't take long to get the hang of this and after a while, it all seems perfectly natural.

Figure 4 : Each gesture is mapped using single letters to indicate directions.
Down at the bottom of the mapping options, and on every tab, and on every tab actually, there's a blue link that says "Get Scripts". On the FireGestures site, there are a number of gesture sequences (or scripts) that do things not included in the extension's main package. Adding these scripts is pretty easy; make sure the mapping options are open, visit the site, then drag the script that interests you into the mapping window. It's that easy. If you'd rather create your own gesture, click the "Add Script" button.
I'll let you explore the advanced tab which gets into things like mapping the buttons, and using features like mouse wheels with left/right rocker buttons and so on. But for now, that's it. That is how you enable gestures in Firefox.